오늘은 얼마 전 명동 애플 스토어에서 즉흥적으로 구매한 맥미니 m1을 소개할까 한다. 참고로 전자제품 전문 블로거도 아니고 컴알못에 가깝다. 따라서 m1칩이 어쩌니 스레드, 램 기타 등등 성능에 관한 설명은 하지 않고 단지, 맥 미니에 관심이 있는 사람들에게 이용해보고 느낀 점을 간략히 소개하려 한다. 이를 통해 구매의사결정에 도움이 됐으면 한다. 보다 성능과 같은 전문적인 글을 원할경우 다른 전문 블로거의 글도 함께 볼 것을 추천한다.
맥미니 m1과의 기이한 인연
사실 아이맥 후기에서 언급한 바와 같이 숫자키패드가 탑재된 touch ID 키보드를 사려했으나 약 한 달 이상의 배송일 차이로 포기했었다.
2022.04.30 - [생활정보&사용 후기/CHOI's 생활정보&사용 후기] - 내돈내산 2022 아이맥 24(iMac 24) 구매기
하지만 시간이 지나 쓰면 쓸수록 touch ID 키보드가 계속 아른거렸고 결국 직접 구매하기 위해 애플 스토어를 방문했다. touch ID 키패드만 사고 돌아서려는데 막상 홀로 남겨질 기본 키패드가 아른거렸다. 이 비싼 녀석을 놀리자니 아깝다는 이상한 생각이 들어 내친김에 사무실 컴퓨터를 바꾸기로 했다. 이렇게 밀려날 키패드가 아까워 약 90 만 원 하는 맥 미니 m1를 질렀다.
맥미니 m1 개봉기
아.... 아직 비닐도 뜯지 않은 전자제품의 모습은 영롱 그 자체이고 언제나 옳다. 비닐뜯는 맛에 전자제품을 구입하는 것 같다. 크기는 성인 남자 손바닥을 쫙 폈을 때 정도 크기다.
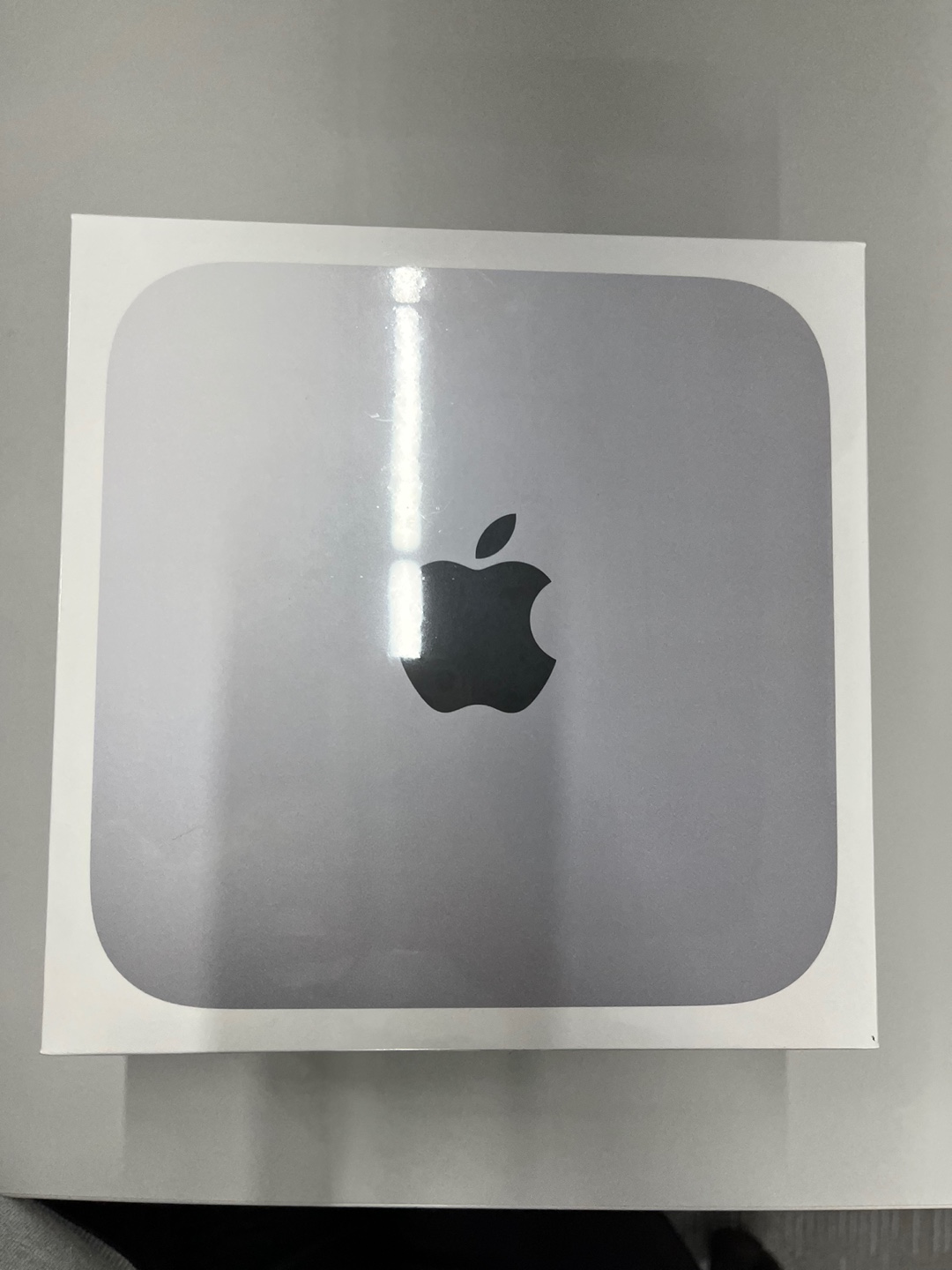
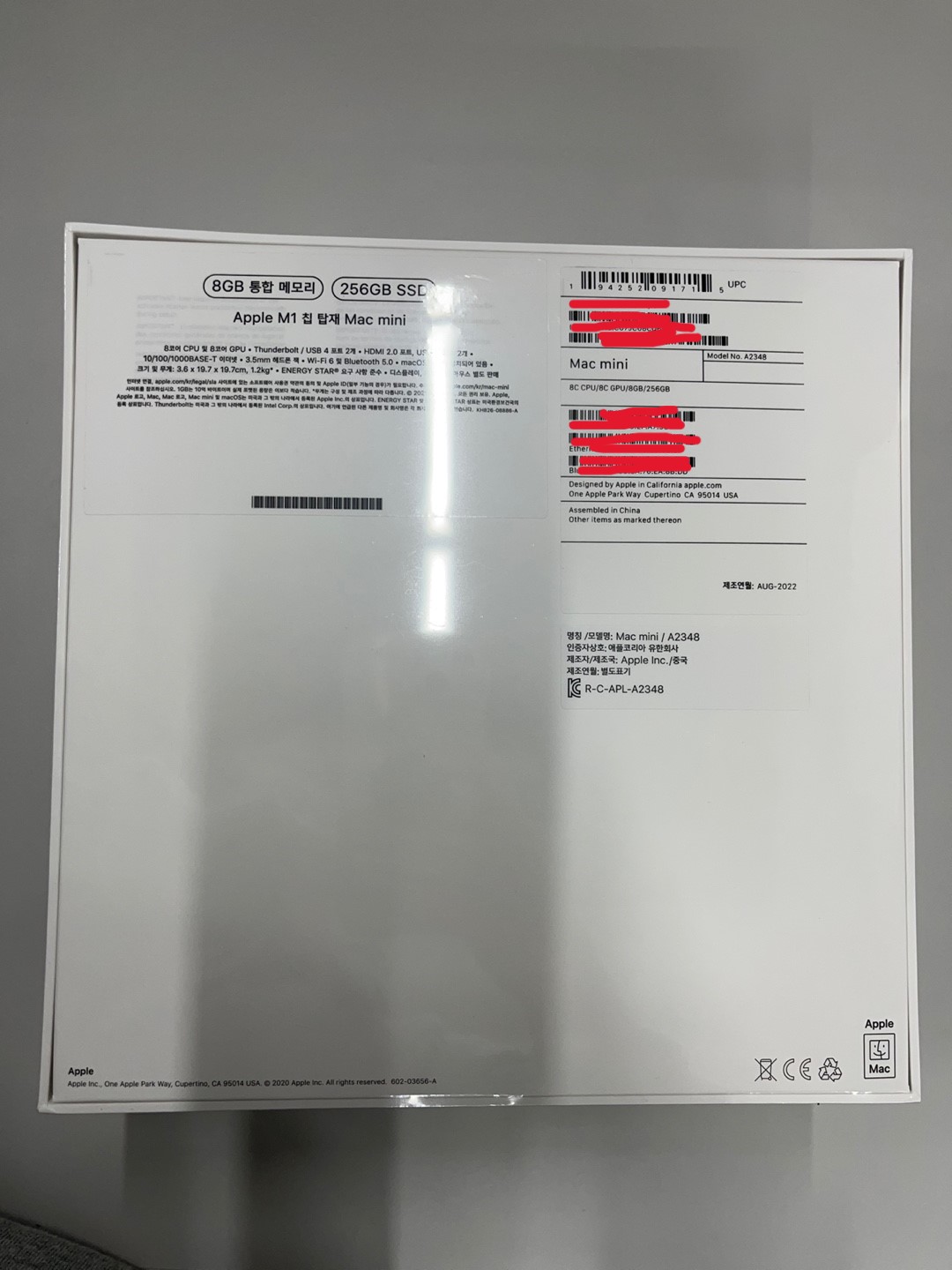
잡스의 경영철학이 고스란히 담겨있는 미친 듯이 심플 그 자체이다. 가끔 너무 심플해서 필요한 거도 빼먹어서 문제지만 모든 애플 제품 포장은 미니멀리즘을 추구한다. 맥미니도 다르지 않다. 본체와 전원선, 설명서 그리고 용도를 알 수 없는 애플 로고 스티커가 전부이다.


아랫면은 내부열이 쉽게 빠져나갈 수 있게 살짝 들려 있다. 후면엔 데스크탑이라곤 도저히 볼 수 없고 필요한 요소만 담겨있다. 그래도 나름 있을 건 다 있다. 위에서부터 차례대로 전원버튼, 전원 연결선, 유선인터넷 포트, USB-C 2개, 모니터와 연결해주는 HDMI, USB 2.0 2개 마지막으로 에어팟 때문에 하루아침에 직장을 잃은 유선 3.5파이 이어폰 단자이다.


언박싱이 끝났다. 이제 맥 미니를 켜 보도록 하자. 전원선을 본체와 연결시켜주고 HDMI와 모니터를 연결해주면 모든 준비는 끝이다. 바로 전원버튼을 누르면!

그렇다. 키패드와 마우스를 연결하라고 한다. 무선이라도 당황하지 말고 전원을 연결하면 맥미니가 알아서 잘 잡아주니까 너무 걱정하지 말자.

※ 주의 ※
여기서 한 가지 주의할 점은 무선 마우스 무선 키보드가 애플 제품일 경우엔 맥미니가 자동으로 인식해 잡아주지만, 타사 제품일 경우 자동으로 잡아주지 않는다. 즉, 유선으로 연결한 후 블루투스 설정을 따로 해줘야 한다. 나는 키패드 때문에 맥미니를 사다 보니 하나가 더 있어서 바로 연결했다. 근데 마우스는 여분이 없어서 맥북에서 사용하는 놈을 잠시 빌려온 후 다른 일반 마우스와 교체했다.
본격적인 사용을 위해 기존 사용하던 제품과 호환성을 유지하기 위해 아이맥과 맥북에 있는 정보를 그대로 마이그레이션 중...
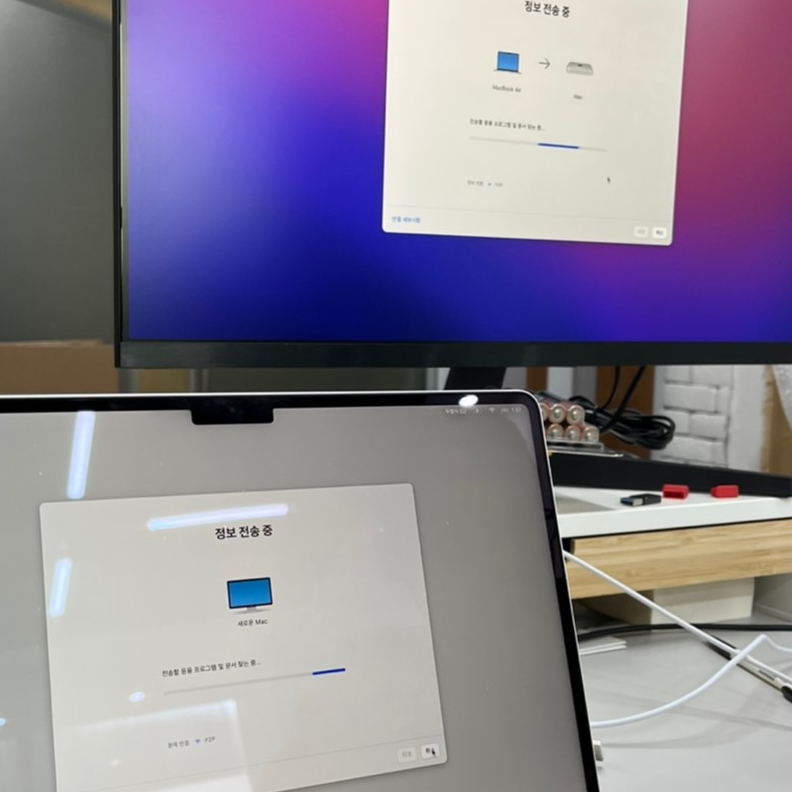
맥 미니 m1 사고 보니...
계륵이다. 여유가 된다면 돈 조금 더 보태서 아이맥 24인치를 사자.라는 결론에 도달했다. 맥 미니는 공간활용성과 심플함에 있어선 그 어떤 제품보다 우수하단 걸 부정하지 않겠다. 하지만 아래 가격을 한 번 살펴보자
맥미니 m1: 890,000원 (모니터, 애플 정가 마우스: 119,000 원, 키패드(Touch ID, 숫자패드): 229,000 원 모두 미포함)
아이맥 24 169,000원( 모니터, 마우스, 기본 키패드에 +90,000원 시 (Touch ID, 숫자패드) 키패드 모두 포함)
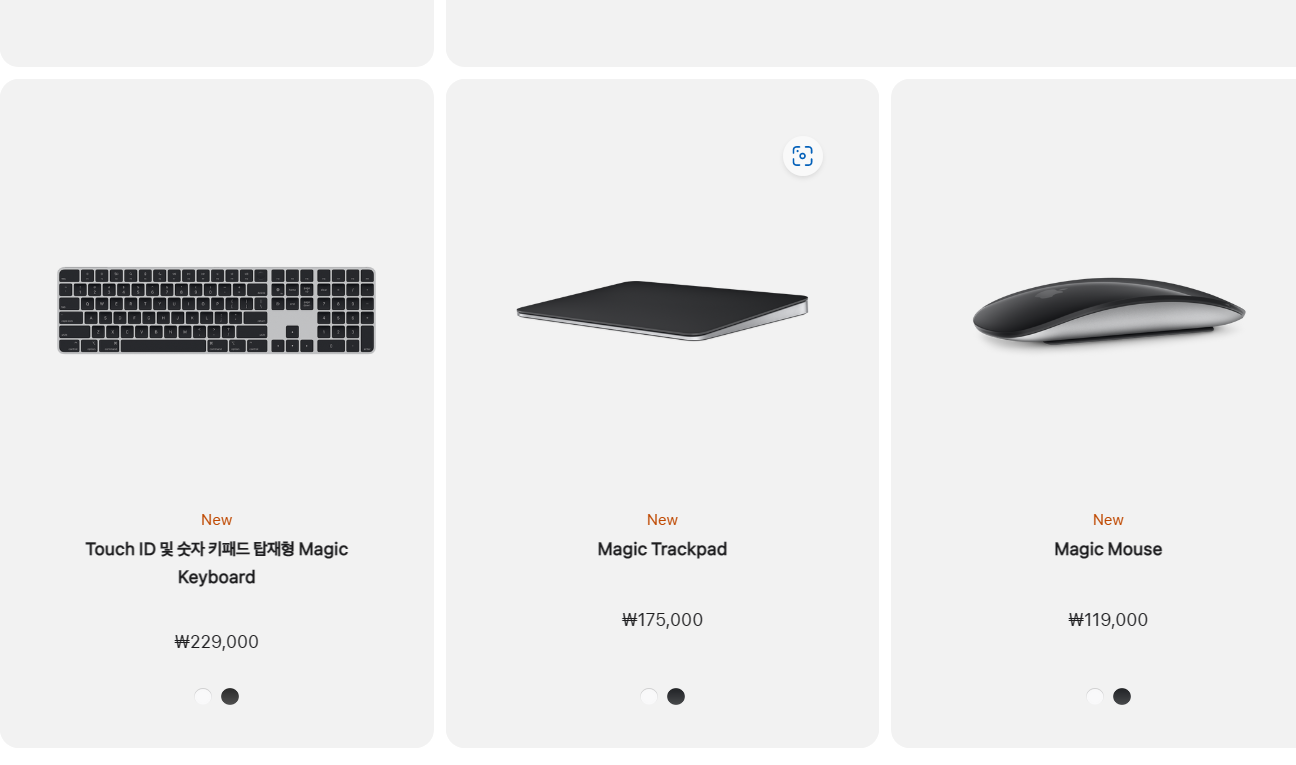
단순 계산으로 맥 미니 m1 90만 원 아이맥 180만 원으로 잡으면 약 90만 원 차이가 난다. 마우스와 키패드만 해도 35만 원이고 4.5K Retina 모니터를 55만 원 밖에 하지 않는다.(물론 애플 정품 마우스와 키패드를 살 필요는 없다. 이경우엔 훨씬 저렴하게 데스크탑을 구성할 수 있다.)



